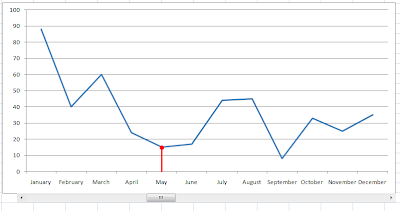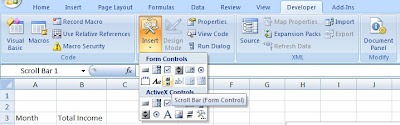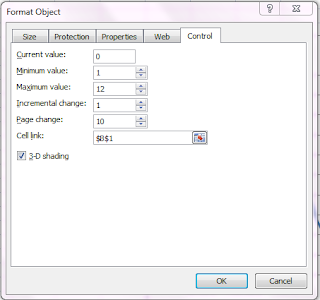Buna,
Am revenit cat am putut de repede cu un articol despre crearea unui grafic Scrolling Data Point in Office 2007 si 2010. Deoarece nu vreau sa va plictisesc cu aceleasi informatii, astazi o sa va prezint doar acele parti care sunt diferite fata de metoda de lucru pentru a realiza acest grafic in Office 2003.
Configurarea fisierului
Pentru acest exemplu am folosit acelasi tabel ca in fisierul pentru office 2003.
Inserarea graficului
Selectam tabelul nostru cu tot cu titlu, apoi alegem din bara de meniu tab-ul Insert si apoi din zona Charts alegem tabelul de tip linie. Titlul tabelului, culorile si alte configurari se vor face selectand unul din tab-urile din zona Chart tools, care se adauga barei de meniu cand este selectat graficul.
Inserarea unui scroll bar
Urmatorul pas este introducerea unui scroll bar imediat sub grafic. Pentru a realiza acest lucru selectam din bara de meniu tab-ul Developer si apoi apasam butonul Insert. In mica fereastra care apare, selectati optiunea Scroll bar din categoria Form Controls.
Daca nu aveti activat tab-ul Developer va rog sa urmati pasii descrisi in articolul VBA Basic.
Modificare caracteristici Scroll Bar
Pentru a modifica caracteristicele obiectului nou inserat, apasati click dreapta pe acesta si selectati optiunea Format Control.
In fereastra care se deschide se pot seta diferete caracteristici ale Scroll Bar-ului, dar pe noi ne intereseaza tab-ul Control:
- Valoarea minina trebuie setata la 1 (Minimum Value)
- Valoarea maxima trebuie setata la 12 – reprezentand numarul de luni pentru care am realizat tabelul (Maximum Value)
- Valoarea de incrementare trebuie setata la 1 (Incremental Change)
- In campul Cell link trebuie sa scriem celula in care dorim sa salvam valoarea scroll barului. In exemplul nostru am ales ca aceasta celula sa fie B1.
Configurarea Dummy Series
Pentru acest exemplu se foloseste aceeasi metoda ca in fisierul pentru office 2003.
Configurarea graficului Scrolling Data Point
Aceasta este ultima etapa din acest articol. In continuare, selectam toata coloana Dummy Series, o copiem, selectam graficul si apasam Ctr+V.
La urmatorul pas trebuie sa selectam in grafic punctul reprezentat de coloana introdusa mai sus. Acest pas este mai tricky dar cu putina rabdare se selecteaza si acel punct. Indiciu: cand este selectat punctul din coloana Dummy Series, aceasta coloana se va selecta in tabelul pe baza caruia s-a generat graficul.
Apoi apasati click dreapta si selectati Format data series.
In fereastra aparuta, selectati tab-ul Series option si formati coloana ca axa secundara. In tab-ul Marker option am adaugat marker pentru punctele de pe coloana Dummy Series din grafic. Eu am optat pentru un cerc rosu.
Dupa ce se formateaza axa Dummy Series ca axa secundara, este posibil ca in dreapta graficului sa mai apara o scala pentru axa verticala. Pentru a o sterge nu trebuie decat sa o selectati si sa apasati tasta DELETE.
Am ajuns la ultimul pas din acest tutorial. Selectam din nou punctul din grafic care reprezinta coloana Dummy Series (dupa ce i-am pus marker este mult mai usor de gasit). Apoi selectam din bara de meniu tab-ul Chart tools – Layouts, apoi apasam optiunea Line – Drop line.
Dupa ce am introduse dropline-ul, putem sa il customizam cu ajutorul optiunii Format drop line. Pentru a ajunge la aceasta optiune, selectati drop line adaugat anterior si apasati click dreapta pe el. Din lista de optiuni care se deschide, selectati Format drop line. Eu am ales sa maresc latimea liniei si sa o colorez aceeasi culoare ca makerul.
Pentru a intelege mai usor cum se creaza un grafic Data Scrolling Point puteti sa downloadati fisierul cu exemplu de la urmatorul link: charts_dummy siries