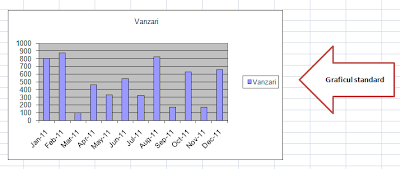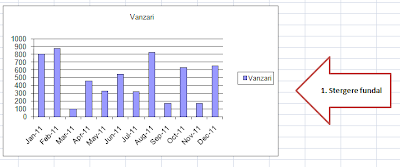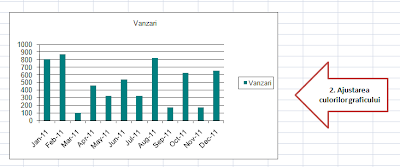Buna,
Asa cum v-am promis, am revenit cat de repede am putut cu un articol practic legat de Data visualization. Cum spune si titlul vom trece prin 6 pasi care tin de formatare, pentru a ajunge la grafice mai bune.
“Mai bune” suna subiectiv si pentru mine aceasta expresie inseamna mai bune din punct de vedere vizual, adica mai aerisite, din care utilizatorul analizeaza informatiile cu usurinta. Am ales acest subiect pentru ca eu aplic de ceva vreme acesti pasi si persoanele care primesc rapoartele mele sunt foarte multumite.
Inainte de a trece la treaba as vrea sa clarific urmatorul aspect: desi Data visualization duce foarte mult cu gandul la vizual, de fapt acesta reprezinta doar o parte dintr-un intreg.
Generarea graficului
Pentru exemplul de azi am folosit un tabel in care avem vanzarile din fiecare luna pentru anul 2011. Folosind acest tabel am generat un grafic de tip coloane care sa arate evoluatia vanzarilor in cursul anului. Pentru grafic am folosit formatarea standard pe care o pune la dispozitie Excel-ul. In plus, ca sa pot demonstra utilitatea pasilor am folosit Excel 2003 care sta mult mai prost la capitolul formatare ca Excel 2007 si 2010.
1. Stergerea fundalului
Apasati click stanga pe fundalul graficului si apasati tasta delete. De ce e mai bine fara fundal? Pentru ca astfel graficul ramane cu un background alb, iar nonculoarea alb ofera cel mai bun contrast si ajuta foarte mult la transmiterea mesajului dorit.
2. Ajustarea culorilor graficului
In aceasta etapa vom ajusta culorile graficului pentru a crea un contrast cat mai bun. Nu veti da niciodata gres cu culorile primare, deoarece acestea ies in evidenta si atrag atentia utilizatorului.
Folositi culori vii, cu contrast ridicat daca seriile de date sunt diferite si nuante din aceeasi culoare daca seriile sunt similare. De exemplu, pentru serii diferite se poate folosi rosu, verde, albastru. Iar pentru serii similare se poate pleca de la rosu, portocaliu mai inchis, portacaliu deschis, galben etc.
Tot la acest pas, intra si eliminarea liniilor de pe margine a graficului (mai ales in cazul graficelor de tip coloana).
3. Ajustarea gridlines
Urmatoarul pas ramane pe asigurarea contrastului dintre background si culorile graficului. Pentru acest lucru trebuie ca Gridlines-urile sa fie cat mai subtile. De aceea, daca graficul are gridlines verticale acestea trebuie sterse. Iar pentru linii orizontale din grafic cel mai potrivit este schimbarea culorii intr-o nuanta de gri. Eu aleg una cat mai deschisa.
Am ajuns la jumatate cu pasii urmati. Cum vi se pare? E mai bine decat la inceput?
4. Formatarea axelor din grafic
La fel ca la pasul de mai sus, axele trebuie formatate de asa natura incat sa fie cat mai subtile. Ce inseamna asta:
- Axa verticala – in exemplul nostru eu am sters-o. Dar puteti sa o pastrati dar cu o culoare cat mai stearsa.
- Axa orizontala – de cele mai multe ori axa orizontala nu poate fi stearsa, dar se recomanda sa se foloseasca o nuanta de gri. Eu folosit aceeasi nuanta ca la Gridlines.
- Pentru ambele axe, am dezactivat optiunea tick markers.
- Pentru ambele axe, am modificat culoarea fontului in aceeasi nuanta de gri folosita mai sus.
5. Formatarea titlului
In aceasta etapa ne ocupam de formatarea titlului. Titlul trebuie modificat in asa fel incat sa fie proeminent si exprime in mod semnificativ subiectul graficului. In exemplul de azi, am modificat titlul in “Evolutia vanzarilor in anul 2011” si am folosit aceeasi culoare din grafic pentru cuvintele “Evolutia vanzarilor” si o nuanta de gri pentru “in anul 2011”.
6. Eliminarea informatiilor redundante
De cele mai multe ori, graficele pe care le folosim contin o singura serie de date. In acest caz, legenda care este inclusa automat in formatul standard de grafic. In cazul in care sunt mai multe serii de date, se poate folosi legenda doar in cazul in care chiar este necesara.
Pasii de mai sus reprezinta simple ajustari care pot fi utilizate pentru imbunatatirea graficelor Excel. Folositi aceste sfaturi pentru comunicarea cat mai buna a mesajului dorit.