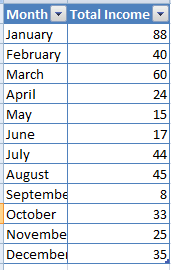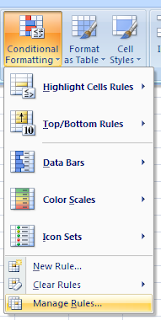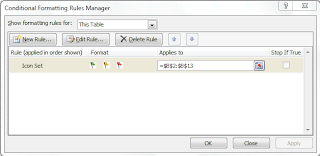Buna,
Cele mai multe persoane reactioneaza mai bine la simboluri si reprezentari grafice decat la siruri intregi de valori. De asemenea, cei mai multi dintre noi cred ca programul Excel vine in ajutorul nostru cu mai multe feluri de formatari, dar nu cu simboluri.
Gresit…o data cu aparitia versiunii din 2007 s-a introdus optiunea prin care doar din cateva click-uri sunt afisate diverse simboluri grafice pentru a arata o comparatie cu o valoare. Eu folosesc foare mult Icon set-urile in rapoarte, mai ales pentru compararea valorilor cu target-ul stabilit sau cu istoricul.
Caracteristici optiune Icon Set
Prin folosirea optiunii Conditional Formatting – Icon set, este afisata o pictograma intr-o celula in functie de valoarea celulii.
In varianta 2010 a programului, exista 20 de seturi de pictograme din care poti alege:
Din pacate cei de la Microsoft au considerat ca variantele incluse in program sunt suficiente, astfel ca nu au inclus si optiunea prin care ai putea sa iti definesti singur propriile simboluri pentru afisarea datelor.
Simbolurile pot fi folosite in trei dimensiuni, iar in functie de importanta informatiei afisate, spatiului pe care il ai la dispozitie in sheet si alti factori poti gasi cea mai potrivita dimensiune a acestora.
Setarea Conditional Formatting – Icon Set
Pentru acest exemplu am ales sa ne folosim de un tabel foarte simplu, care arata nivelul veniturilor in fiecare luna dintr-un an.
Ca pentru orice formatare conditionate, selecteaza toate celule pentru care doresti sa setezi noua regula de conditional formatting. Apoi din tab-ul Home, selectati optiunea conditional formatting si treceti peste zona Icon set si alegeti formatarea pe care doriti sa o aplicati.
In exemplul nostru, am ales setul cu steaguri.
Dupa ce am realizat pasii de mai sus, s-a creat o regula noua conditional formatting. Trebuie sa retineti ca pentru Icons seturi, Excel imparte valorile din zona selectata folosind formula Percentile si seteaza ca regula pentru schimbarea simbolurilor praguri la 33% (in schimbarea din rosu in galben) si la 67% (pentru schimbarea din galben in verde).
Setarea regulilor
Daca regulile implicite care sunt setate de program, nu reprezinta ceea ce ati dori de la aceasta optiune, trebuie sa urmati pasii de mai jos ca sa setati regulile dorite:
- Asigurativa ca aveti celule afectate de Conditional formatting – icon set selectate;
- In tab-ul Home, selectati Conditinal formatting – Manage rules;
- In fereastra care se deschide, apasati dublu click pe regula de Icon set creata mai devreme;
- In urmatoarea fereastra, modificati pragurile pentru schimbarea simbolurilor. In exemplul nostru, eu am ales ca simbolul rosu sa se schimbe in portocaliu cand se trece de valoarea 30, iar schimbarea simbolului portocaliu in verde sa se realizeze cand se trece de valoarea 60.
- Dupa realizarea modificarilor apasati ok.
Inainte sa inchei articolul de azi, vreau sa va amintesc ca aceste noi formatari conditionate nu vor functiona in versiunile mai vechi ale programului Excel.